අපි මුලින්ම බලමු මොකක්ද මේ Focus Stack (එකමත එක නාභිගත කිරීම හෝ ඡායාරූප අතිපිහිත කිරීම) කියන්නේ කියලා.
ඡායාරූප පසු සංස්කරණයේදී යොදාගන්න මේ ක්රමය ඡායාරූපයක ක්ෂේත්ර ගැඹුර (Depth of Field) එක වැඩි කරන්න යොදා ගන්න ක්රමයක්. Telephoto lens හෝ Macro lens භාවිත කරද්දී අපට ඇතිවන ගැටලුවක් තමයි ඡායාරූපයේ Depth එක අවශ්ය පරිදි පවත්වා ගැනීමේ අහසුව. Manual Extension tube භාවිතා කරල ක්ෂුද්ර (Macro) ඡායාරූප ගන්න අය මේ අපහසුතාවට ලක් වෙනවා. මොකද Depth එක වෙනස් කරගැනීමට ඔවුන්ට ක්රමයක් නැති වීම නිසා. අපි බලමු මොනවද නිසාද සහ කොහොමද Depth එක වෙනස් වෙන්නේ කියල.
1. නාභි දුර (Focal Length) වැඩි වෙද්දී Depth අඩුවේ.
2. වස්තුවට ඇති දුර (Distance to Subject) අඩු වෙද්දී Depth අඩුවේ. (Macro ඡායාරූප වලදී අධික වශයෙන් සිදුවන දෙයයි)
3. Aperture Value (f අගය) වැඩිවෙද්දී Depth වැඩිවේ.
ඉහත කරුණු වෙනස් කර Depth වැඩි කරගන්නා අවස්ථාවලදී ගැටලු මතු වෙනවා. උදාහරණ විදිහට f වැඩි කල විට අනාවරණය නිවැරදි කිරීමට ISO වැඩි කලහොත් ඡායාරූපයේ Noise වැඩිවෙනවා වගේම Shutter Speed අඩු කලහොත් ඡායාරූපයේ තියුණු බව (Sharpness) අඩුවෙනවා. මේ නිසා Focus Stack ක්රමය භාවිතා කිරීම වැදගත් වෙනවා.
මෙම ක්රමයේදී අපි කරන්නේ ඡායාරූප කීපයක් (එකකට වැඩි ගනනක්) එකම රාමුව තුල ලබා ගැනීමයි. (සෙලවෙන අරමුණු ඇති විට මෙය සාර්ථක නොවේ) එහිදී එම ඡායාරූපයේ විවිධ ක්ෂේත්රයන් නාභි ගත කිරීම සිදු කරනු ලැබේ. මෙහිදී අපට විවිධ Depth අගයන් විවිධ Shutter Speed අගයන් වුවද ඇති එකම රාමුවේ ඇති ඡායාරූප අතිපිහිත කර ගැනීමට හැකි වීම වාසියකි.
මෙම ඡායාරූප ගැනීමට අවශ්ය දේවල් කීපයක් තියෙනවා.
1. හොඳ ශක්තිමත් ත්රිපාදයක් - රාමුව නොසෙල්වී තබා ගන්න එය අපට උපකාරී වනු ඇත.
2. හස්ත නාභිගත කිරීම (Manual Focusing) ඇති ලෙන්ස් එකක්
3. ඉවසීම ***** නැතිනම් වැඩේ කරන්න බැරිවෙනවා.
මෙන්න මේ තියෙ සටහනේ විදිහට තමයි වඩේ සිද්ධ වෙන්නේ. A අගයන් වල තියෙන්නේ වරින් වර අපි නාභිගත කල තැන. xy වල තියෙන්නේ ඒ ඒ අවස්ථා වලදී අපට ලැබෙන depth එක. අපට අවශ්ය ක්ෂේත්ර ගැඹුර ආවරණය වන තුරු තැන් කීපයක් නාභිගත කරනවා. පළමු අවස්ථාවේ සිට දෙවැනි අවස්ථාව නාභිගත කරන විට පළමු වැන්නේ xy පරාසය තුල (depth එක තුල) අවස්ථාවක් වෙැන්න විදිහට ලබා ගන්නවා නම් වඩා සාර්ථක ප්රථිපල ලබා ගන්න පුළුවන්.
අපි දැන් බලමු කොහොමද පසු සැකසුම් කර ගන්නේ කියල. මේ මම ගත්තු පින්තූර කීපයක් උදාහරණ විදිහට මම යොදාගන්න කැමතියි. මම භාවිතා කරන්නේ Photoshop CC මෘදුකාංගය. CS 4 වලින් ඉහල මේ options ඇති කියල මම හිතනවා.
මේ පින්තූර ටික Photoshop Open කරල File --> Script --> Load Files into Stack... කියන එක තෝරලා ඒක හරහා එන window එකෙන් අපේ පින්තූර ටික තියෙන තැනින් විවෘත කරගන්න ඕන.
හදිසියේවත් කලින් Attempt to Automatically Align Source images කියන එක Select කරන්න බැරි වුනා නම් බය වෙන්න දෙයක් නෑ මෙන්න මේ පියවර කරන්න.
පින්තූර Layers සියල්ල Select කරගන්න. ඊට පස්සේ Edit --> Auto-Align Layes කියන එක Select කරන්න.
අපි දැන් බලමු කොහොමද පසු සැකසුම් කර ගන්නේ කියල. මේ මම ගත්තු පින්තූර කීපයක් උදාහරණ විදිහට මම යොදාගන්න කැමතියි. මම භාවිතා කරන්නේ Photoshop CC මෘදුකාංගය. CS 4 වලින් ඉහල මේ options ඇති කියල මම හිතනවා.
මේ පින්තූර ටික Photoshop Open කරල File --> Script --> Load Files into Stack... කියන එක තෝරලා ඒක හරහා එන window එකෙන් අපේ පින්තූර ටික තියෙන තැනින් විවෘත කරගන්න ඕන.
එතැනදී මතක් වෙලා Attempt to Automatically Align Source images කියන තැන Select කලා නම් පියවරක් ඉක්මන් කරන්න පුළුවන් වෙනවා.
හදිසියේවත් කලින් Attempt to Automatically Align Source images කියන එක Select කරන්න බැරි වුනා නම් බය වෙන්න දෙයක් නෑ මෙන්න මේ පියවර කරන්න.
පින්තූර Layers සියල්ල Select කරගන්න. ඊට පස්සේ Edit --> Auto-Align Layes කියන එක Select කරන්න.
එතැනින් එන Window එකේ අවශය එක තෝරලා Ok කරන්න. මෙතැනද මම ගන්නේ Auto කියන එක.
දැන් Layers වල පොඩි හරි වෙනසක් තිබුනනම් ඒක සැකසිලා නිවරදි වෙනවා. හැබැයි ගොඩක් රාමුව වෙනස් වෙලා හරි වස්තුව හෙලවිලා හරි නම් වැඩේ අවුල් වෙනවා.
දැන් ආයෙමත් Layers ටික Select කරලා Edit --> Auto-Blend Layers.. කියන එක Select කරන්න.
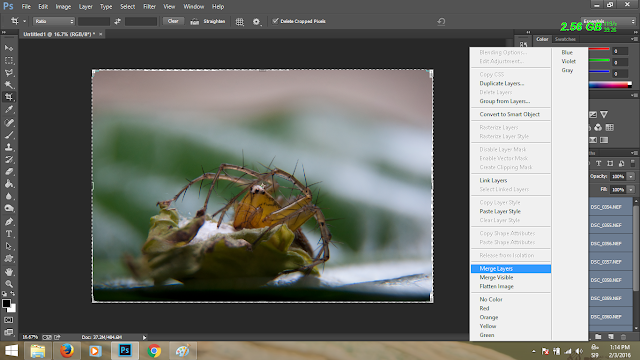
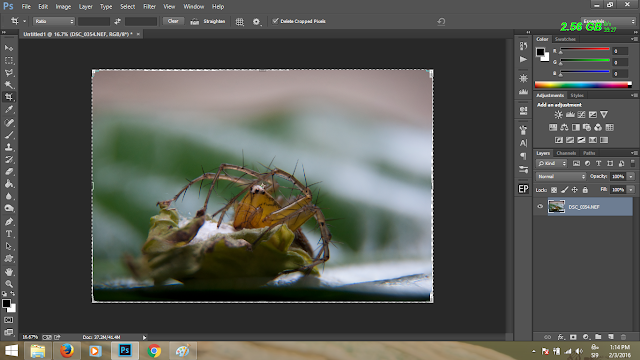
දැන් Layers වල පොඩි හරි වෙනසක් තිබුනනම් ඒක සැකසිලා නිවරදි වෙනවා. හැබැයි ගොඩක් රාමුව වෙනස් වෙලා හරි වස්තුව හෙලවිලා හරි නම් වැඩේ අවුල් වෙනවා.
දැන් ආයෙමත් Layers ටික Select කරලා Edit --> Auto-Blend Layers.. කියන එක Select කරන්න.
එතැනින් එන Window එකේ Stack Images කියන තැන Select කරන්න. Seamless Tones and Colors කියන එක යොදාගත්තාම වඩා සාර්ථක කර ගන්න පුළුවන්.
දැන් Photoshop ඔයාලට Mask හදල හොඳින් නාභිගත වුන තැන් වර්ණ ඇති තැන් විතරක් තියෙන විදිහට හදල දෙනවා. අපිට මේ පියවර Manually කරන්න පුළුවන්. නමුත් පුංචි පුංචි Details වලට ඒක කරන්න ගියාම වැඩි කාලයක් ගත වෙනවා.
අවසානයේ Layers අනවශ්ය කොටස් මතු වෙලා තියෙනවා නම් Brush එක සහ කලු සුදු වර්ණ භාවිතා කරල වෙනස් කරගන්න පුළුවන්. ඊට පස්සේ Layers ටික Merge කරල අපිට අවශ්ය වෙනත් වර්ණ සංස්කරණයන් ආදිය කරගන්න පුළුවන්..
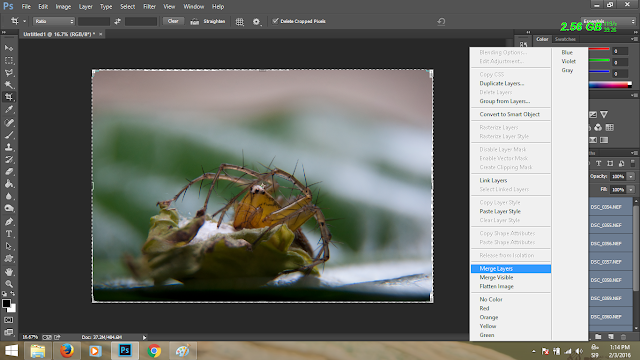
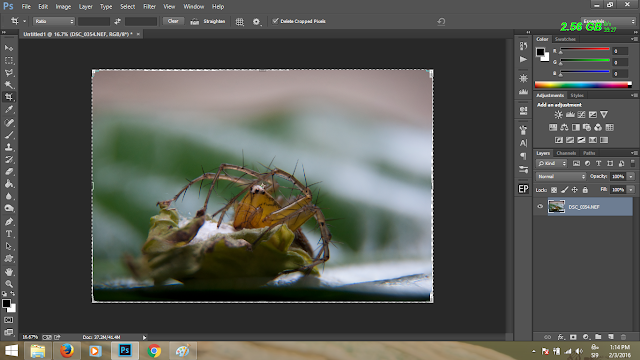
මේ තියෙන්නේ අවසන් කල ඡායාරූපය හා සාමාන්ය ආකාරයට ගත් ඡායාරූපයක්.
අවසානයේ කියන්න ඕන තාරකා ග්රහලෝක ආදියේ ඡායාරූප ගන්න අය නම් මේ ක්රමය ගොඩක් භාවිතා කරනවා. මොකද ගොකු අනාවරණ දෙන්න අමාරු නිසා.
ස්තූතියි! ඔයාල කරන නිර්මාණ පලකරන්න. ජයවේවා!
ප.ලි. මේක ගැන කරපු වීඩියෝ එකක් පහල ලින්ක් එකෙන්











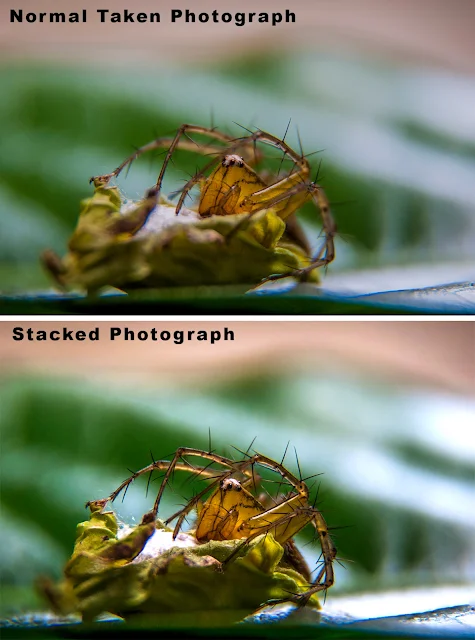
good job br
ReplyDeleteස්තුතියි
Deleteස්තුතියි
ReplyDeleteගොඩක් වටිනවා දිගටම ලියන්න
ReplyDeletegood ගොඩක් වටිනවා
ReplyDeleteස්තූතියි
Delete😍😍😍
ReplyDelete=D
Deleteනියමයි මචන්.සුභ අනාගතයක්..
ReplyDeleteThanks machan
Delete